| ホーム> 新しい蔵書検索ページ |
蔵書検索のページが新しくなりました
|
|
新しい機能について
|
|
- デザインが新しくなりました
- 本の表紙画像が表示されます
- My本棚
- My本棚(借りた資料の履歴を保存)
|
 ページのトッ
プへ ページのトッ
プへ |
|
1.デザインが新しくなりました
|
新しい蔵書検索のページ
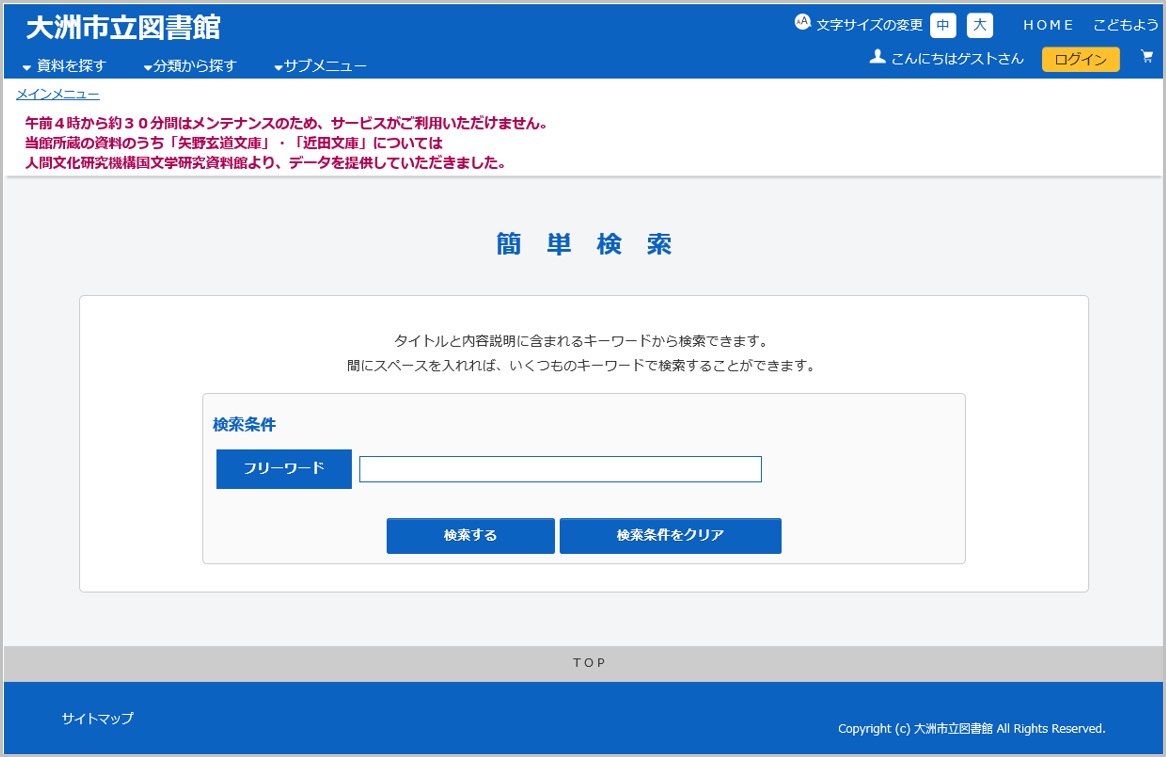 |
|
メインメニューを選択すると、サブメニューが表示されます。
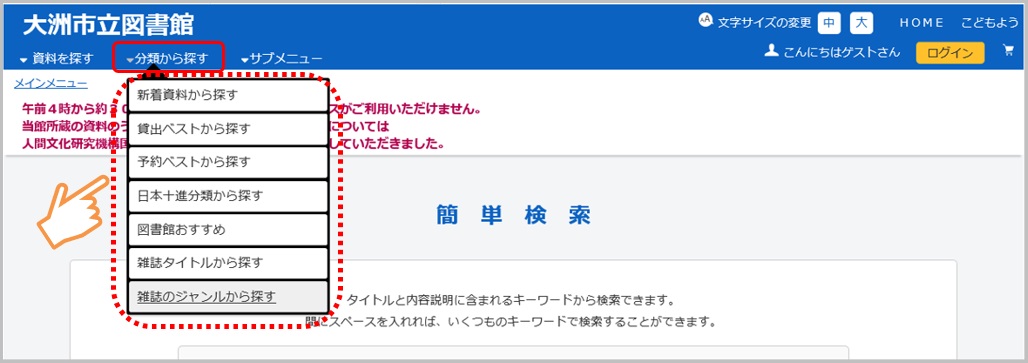 |
|
利用照会画面もポータル表示となり、各項目の内容が確認できます。
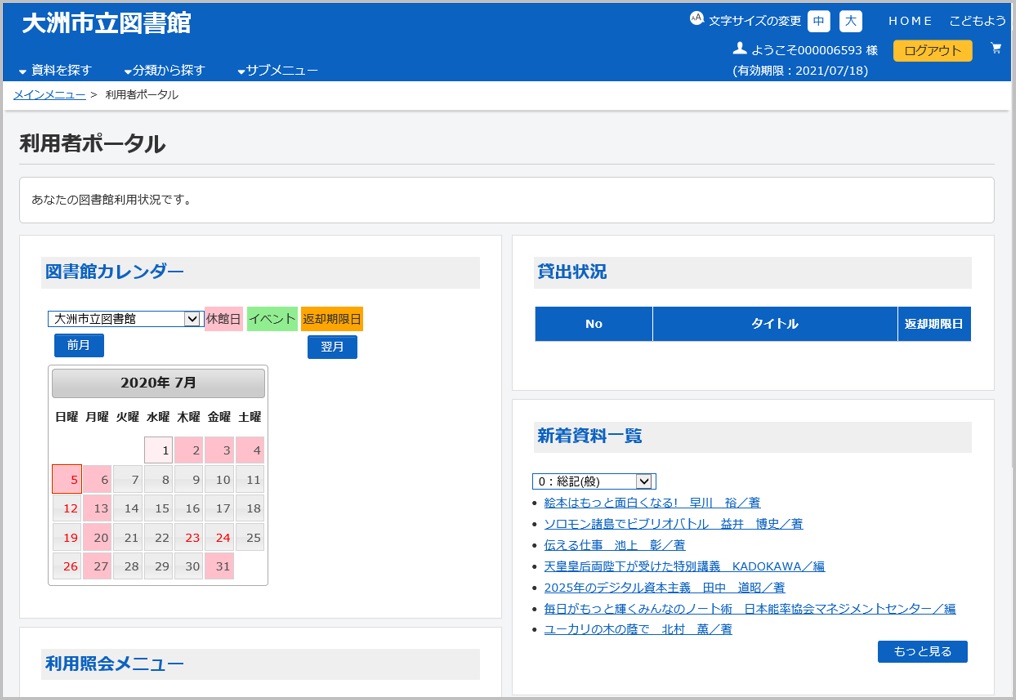 |
 ページのトップへ ページのトップへ |
|
2.本の表紙画像が表示されます
|
検索結果の表示方式は「カードモード」と「シンプル
モード」の2種類があります。
【カードモード】(本の表紙画像が表示されます)
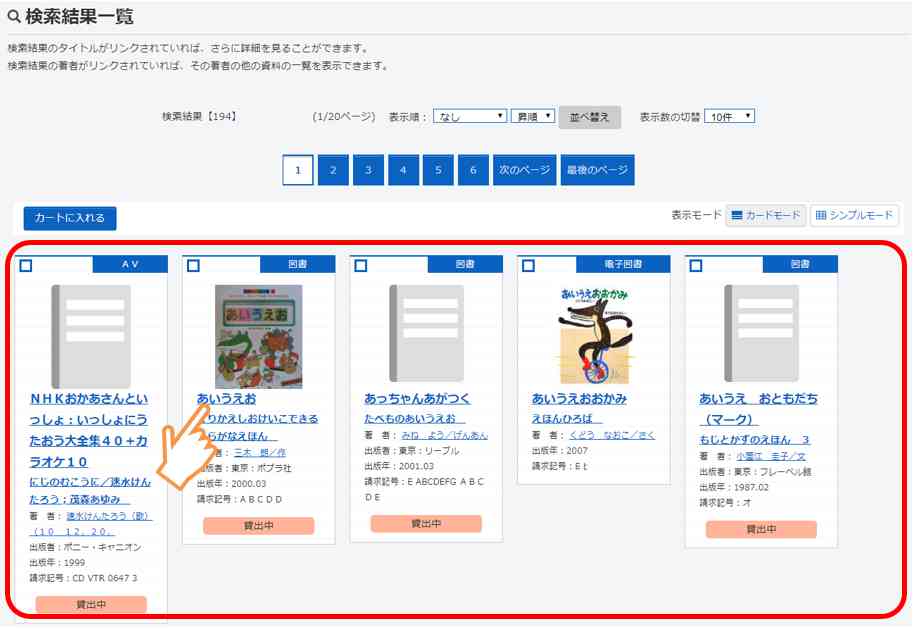 |
|
【シンプルモード】(従来通りの表示)
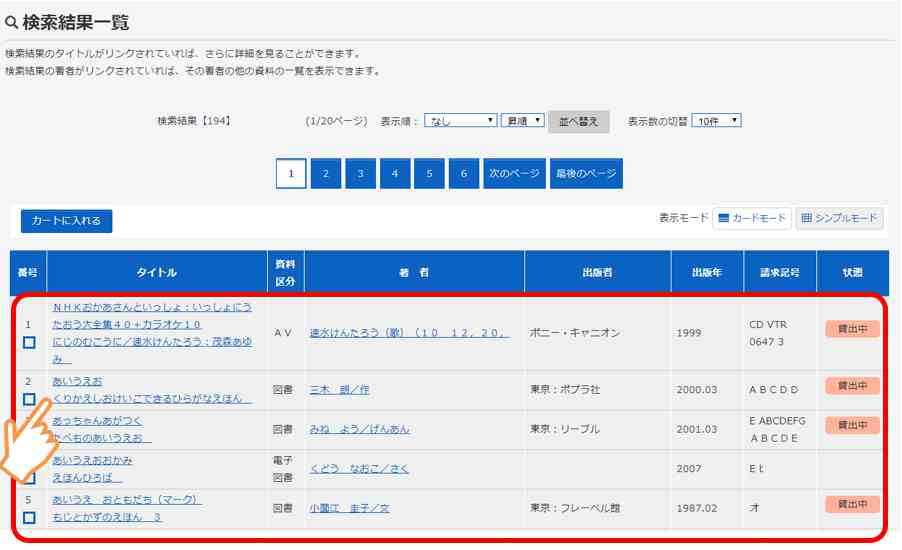 |
 ページのトップへ ページのトップへ |
|
3.My本棚
|
「借りたい資料」「フリー本棚」を登録できます。
※事前にパスワード登録する必要があります。
「My本棚に追加する」ボタンを選択します。
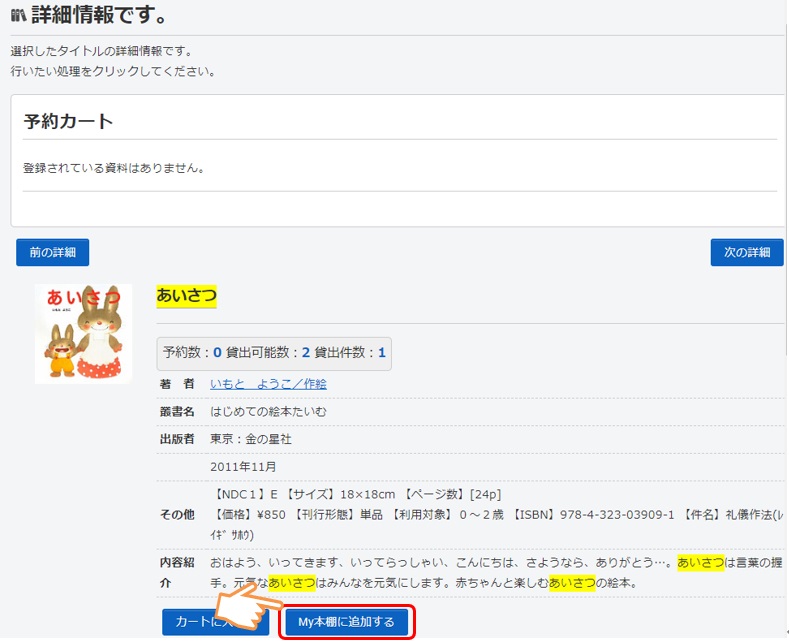 |
|
本棚の種類やコメントを入力して、「追加する」ボタンを選択します。
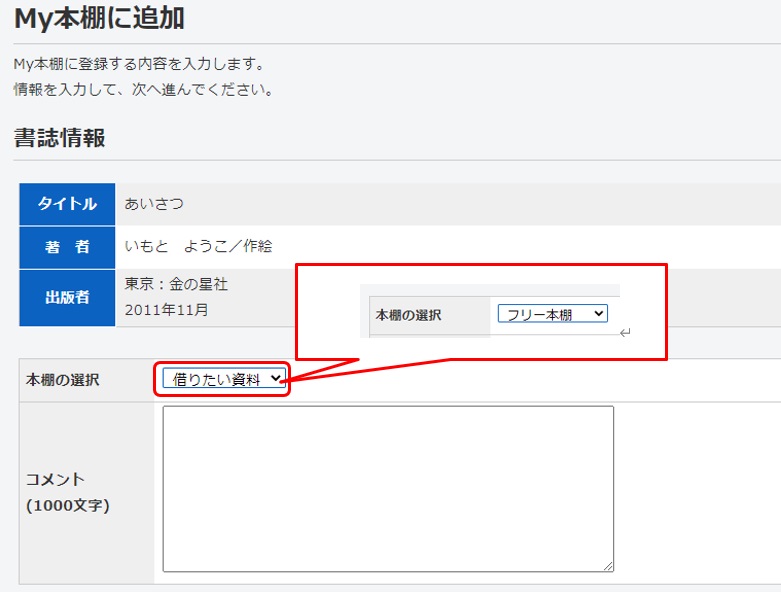 |
|
登録完了です。「登録が完了しました。」とメッセージが表示されます。
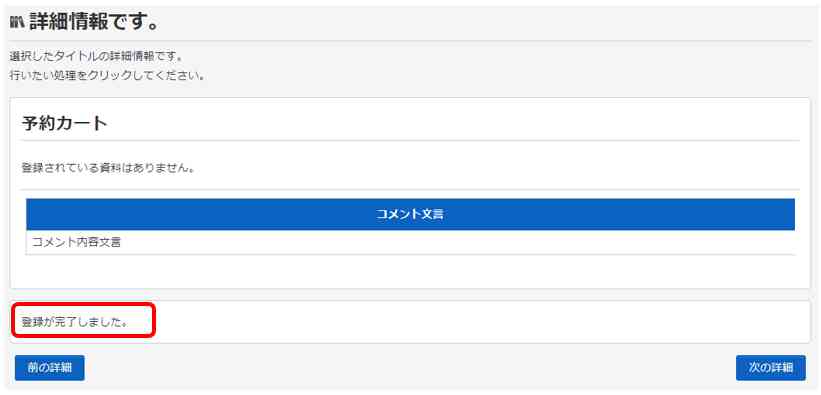 |
|
利用照会画面から、「My本棚」の登録内容を確認できます。
利用照会メニューから「My本棚」を選択します。
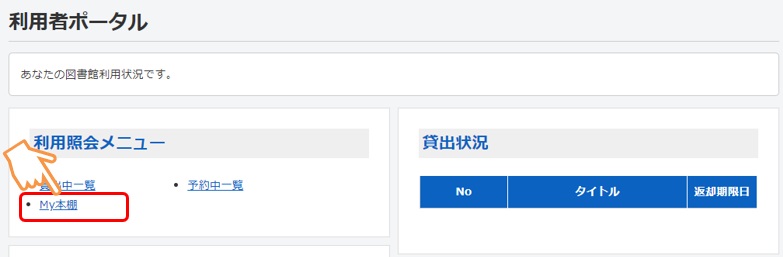 |
|
My本棚の一覧が表示されます。確認したい本棚を選択します。
利用照会メニューから「My本棚」を選択します。
 |
|
選択した本棚に登録してある書誌の一覧が表示されます。
書誌の表紙画像上にマウスカーソルを重ねると、表紙画像上に書誌のタイトルが表示されます。
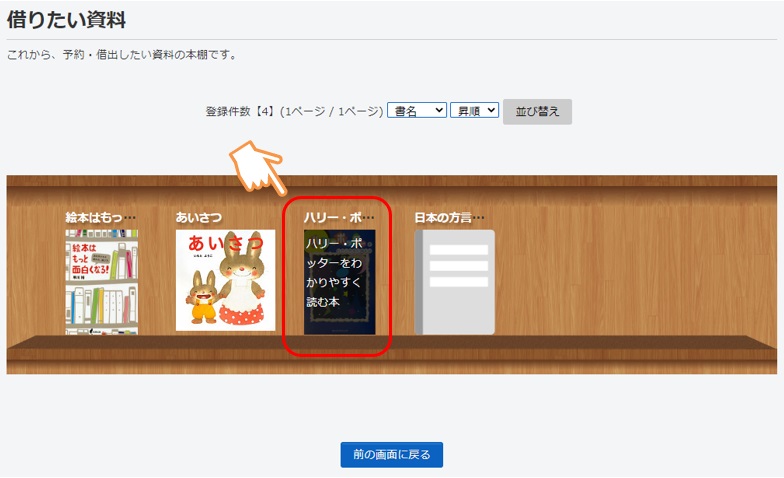 |
|
書誌を選択すると、詳細情報がポップアップされます。
「コメントを書く」を選択すると、My本棚追加画面が表示され、本棚の変更、コメントの登録・修正ができます。
「削除」を選択すると、My本棚から登録を外すことができます。 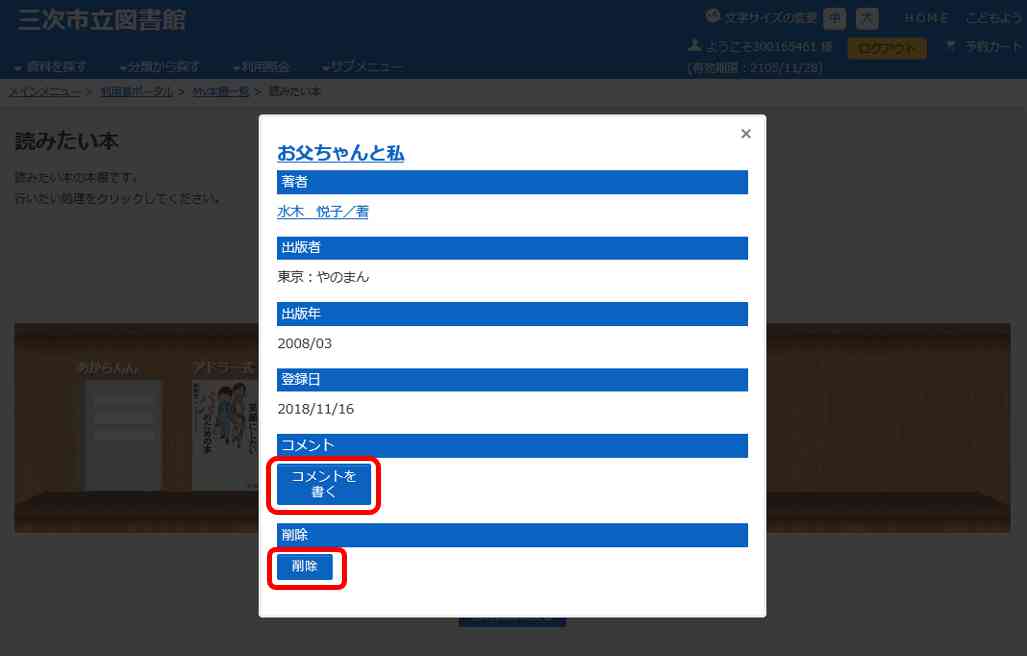 |
 ページのトップへ ページのトップへ |
|
4.My本棚(借りた資料の履歴を保存)
|
図書館で借りた資料の履歴を保存できます。
※ご利用する際は、図書館からの「貸出履歴保存利用規約」に、ご同意していただく必要があります。
「My本棚一覧」から、「借りた資料」を選択します。
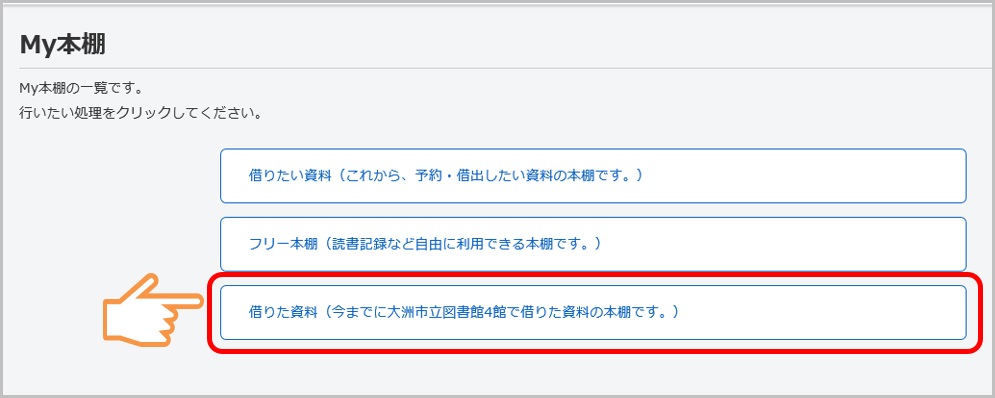 |
|
「貸出履歴保存開始」ボタンを選択します。
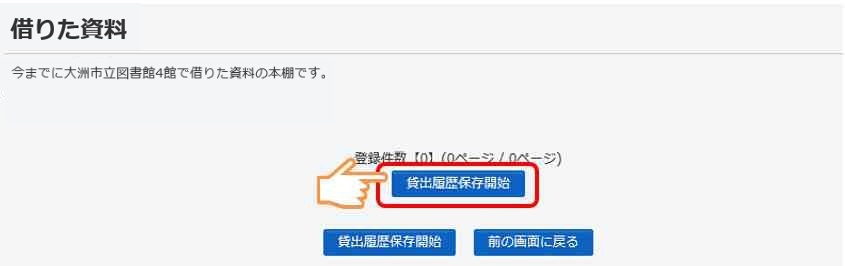 |
|
「貸出履歴保存利用規約」をお読みいただき、ご同意される場合は、「同意す
る」を選択してください。
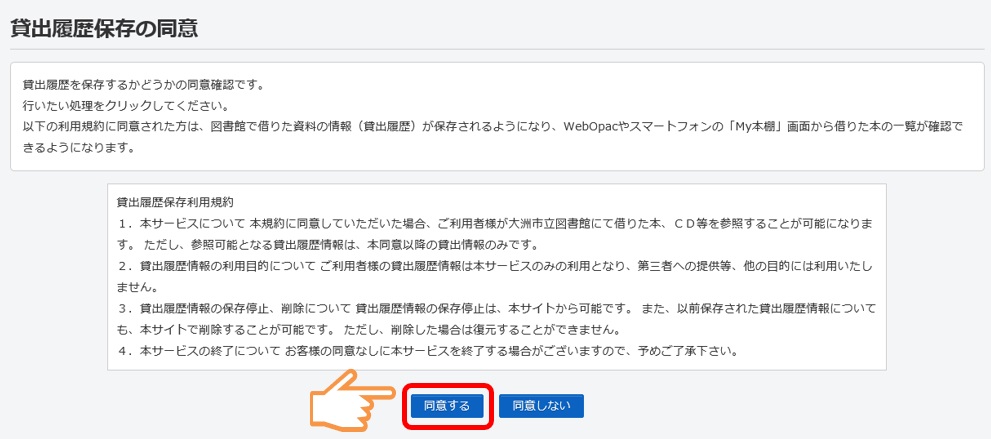 |
|
履歴の保存を停止したい場合は、「貸出履歴の保存停止」ボタンを選択します。
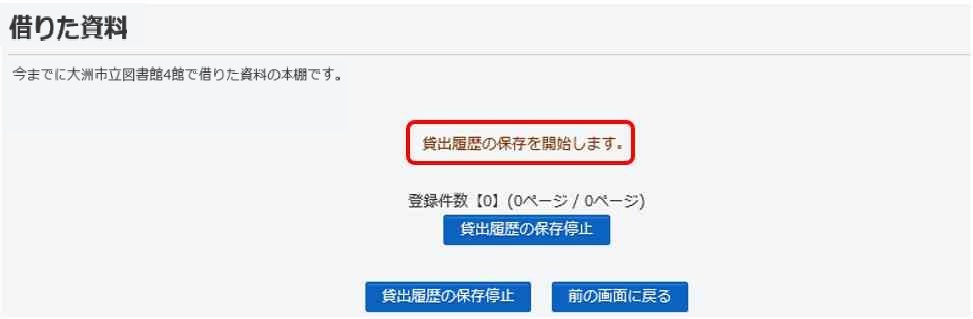 |
|
「同意する」を選択すると、貸出履歴の保存が開始されます。以降、図書館で借
りた本の履歴が保存されていきます。
※既に保存されている履歴は、自動で削除されません。 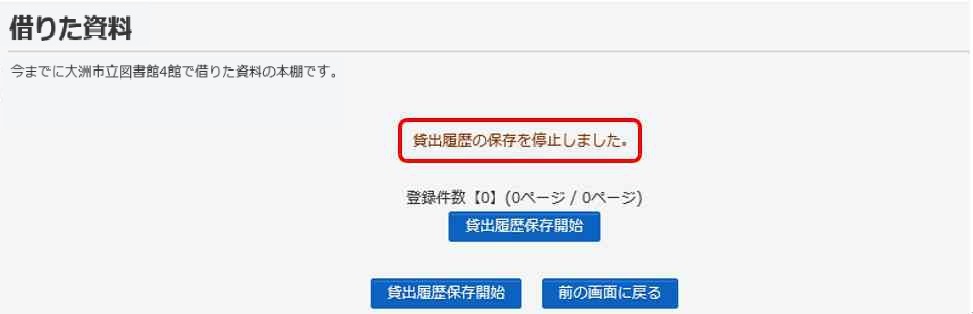 |
|
|
|
|







